How Do You Change The Color Of A Shape In Photoshop
Sometimes you might have a seemingly perfect photo, simply something feels a little off: the color doesn't fit with everything else, and you want to modify information technology. But how can you do this without affecting the color of the remainder of the paradigm?
In this simple tutorial, y'all'll learn how to use the Object Choice Tool and mask layers in Photoshop to change the color of a single object in an prototype.
Before Getting Started
Before diving into the fun, let's introduce the tools we're going to rely on in this tutorial.
Instead of painstakingly selecting an object manually, you tin can easily sweep the Object Selection Tool over your chosen object, and it selects information technology for y'all. Whatsoever good tool can take a few hiccups though; this one works best on uncomplicated contrasted photos with noticeable color differences, but in that location are ways to piece of work with more circuitous images.
The mask tool allows the states to edit parts of a photo in a non-destructive mode past masking (or roofing) parts of the image from our view. We can use masks for editing images together, changing colors, or fifty-fifty creating detailed mockups.
Along with the Object Choice Tool, nosotros're going to use masks to change the color of an object in a photo. Let's begin the tutorial.
1. Gear up Your Photograph
Ideally, there should be a high dissimilarity betwixt the object and the groundwork of the image. If the colors are too similar or blurred together, it can make this technique hard, or even impossible, to complete.
Once you've got your image, load it up in Photoshop.
The Object Selection Tool is in the toolbar to the left every bit shown below. Use the W shortcut on your keyboard for quick access.
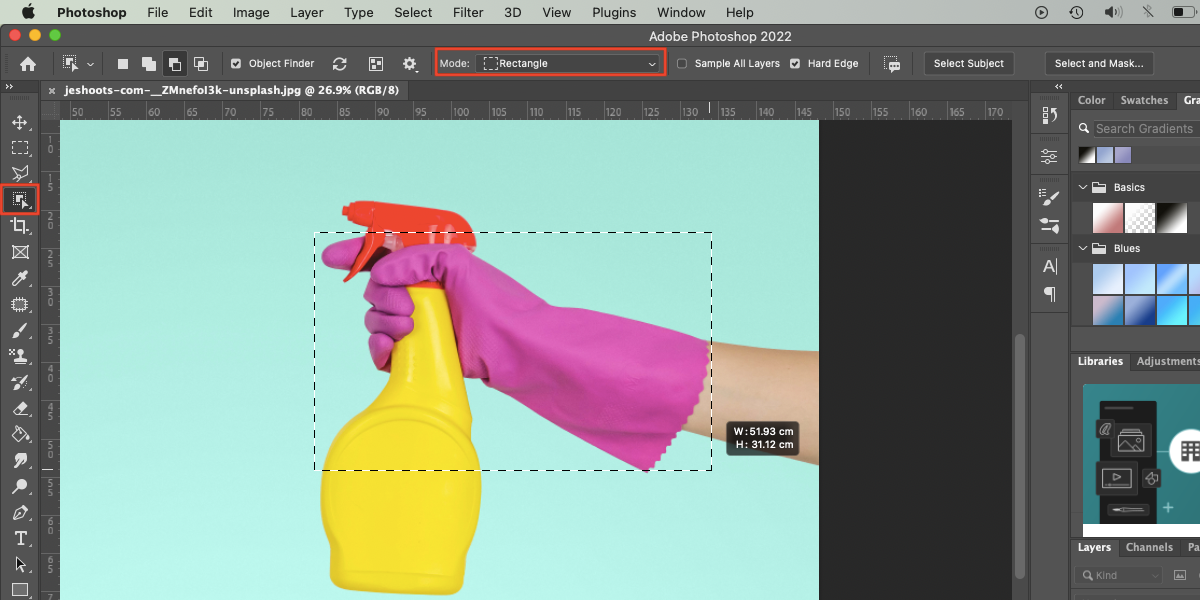
With the Object Choice Tool, drag your selection over the color of the object you'd like to change. You can do this with the Rectangle Mode to begin with, simply you can also toggle to the Lasso Selection Mode for more precision.
While the Object Selection Tool works well, information technology isn't e'er perfect. If you missed anything in your selection, concur the Shift central on your keyboard and drag the selection over any missed areas to add them to the selection.
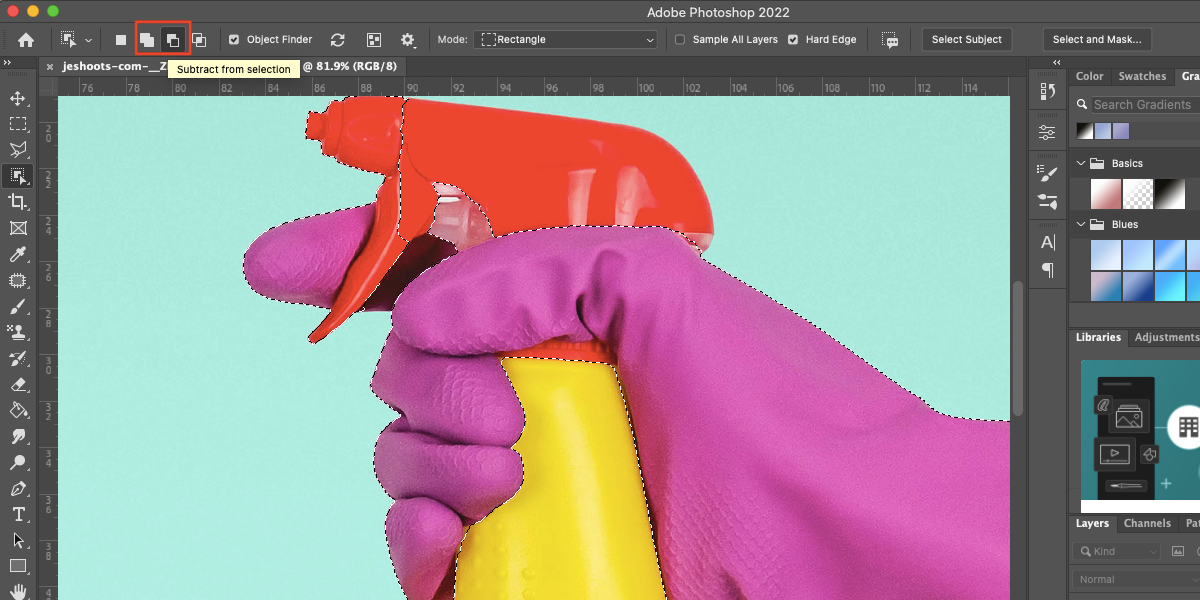
If there are areas in your selection that you lot don't wish to modify, hold downwards the Alt central while selecting those areas. This will remove them from the current selection.
One time simply the color you wish to change is selected, go to the Layers Panel and click Create a New Group.
3. Create a Mask
On the Layers Panel, click the Add Layer Mask icon; it will turn your choice into a mask. This mask allows you to alter the colour in a non-destructive way, thus leaving the remainder of your photo intact if you modify it once more in the futurity.
iv. Change the Color
Once you've got your mask, go to the Layers Panel once again and click the Create New Fill or Adjustment Layer button. This brings up a menu; select Solid Color.
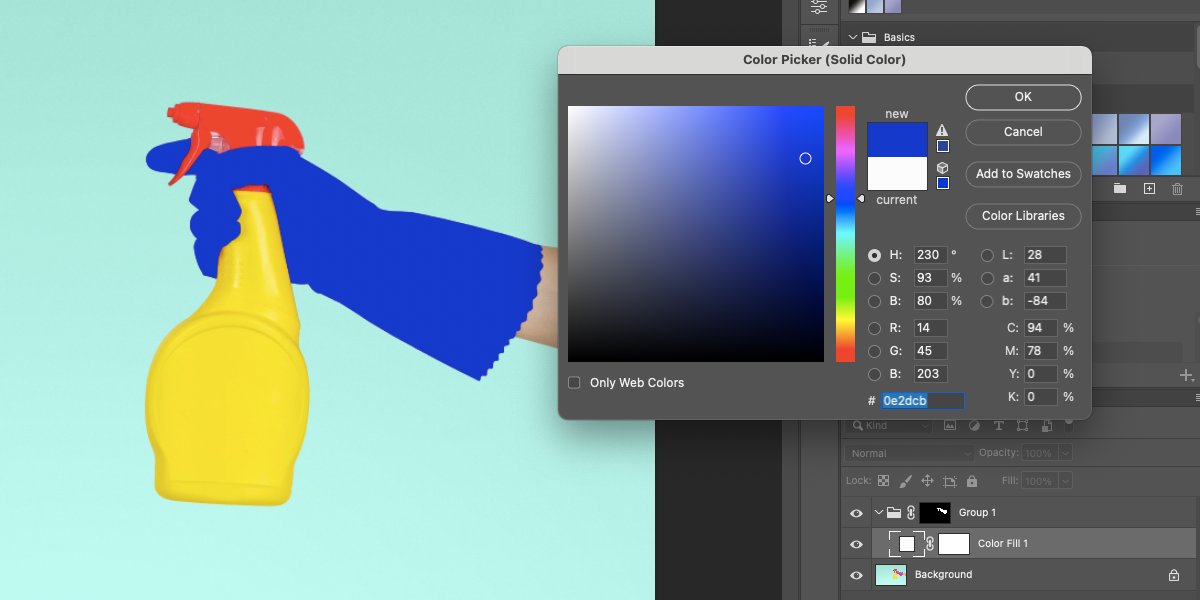
Utilize the Colour Picker to selection any color on the spectrum. For the best results, pick a color that is starkly different from the original (this technique can also be used to enhance a colour or brand a subtle modify).
Once y'all've chosen your color, click on OK. At this point, the color will be solid, lack texture, and won't wait like a realistic color alter.
5. Arrange the Effulgence and Contrast
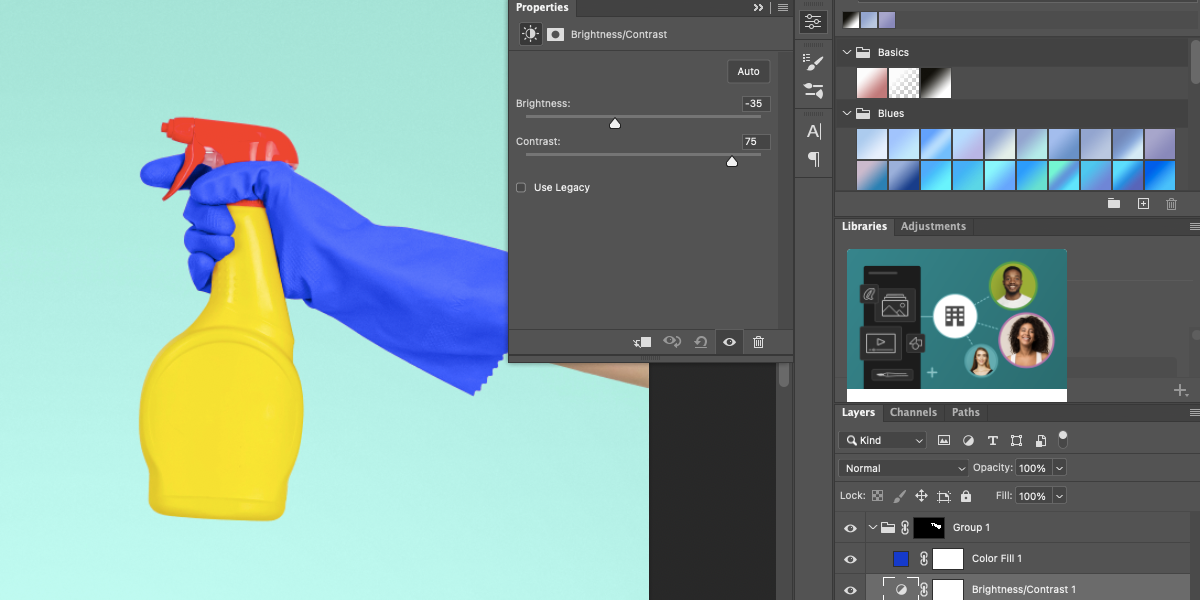
To make the color change expect realistic and let information technology take on the same texture as the original, you need to adjust the brightness and dissimilarity levels of the color mask.
Click the Create New Fill or Adjustment Layer button again, and this time, become to Brightness/Contrast. This should bring up a settings menu, simply y'all can ignore that for at present.
Get to the Layers Console, click and elevate the color make full layer above the new brightness and contrast layer, but keep it within the grouping. With the color layer selected, alter the layer blending style to Color. This already makes it wait more realistic.
Finally, click on the brightness/contrast layer to open its settings panel over again and change the brightness levels to your liking. Changing the dissimilarity level will display more shadow or texture details that may exist present in the original image. Experiment with both settings until information technology looks realistic.
half dozen. Save Your Epitome
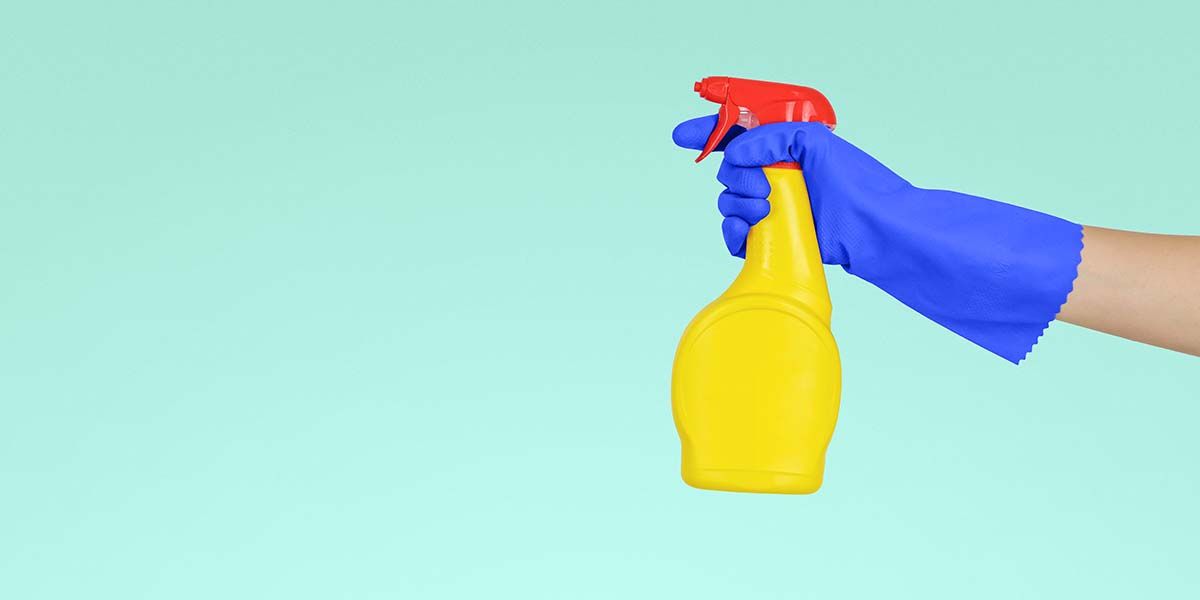
Go to File > Save As. Saving your image as a PSD file will allow yous to edit the colour again in the future by clicking back into the solid color layer. If y'all're sure you don't demand to edit it once again, save it as your preferred file type.
Experiment With More Detailed Pictures

Now that you've learned the basics of this color-changing technique, yous tin can experiment with other photos. While information technology's best to learn and practice the technique on a high contrast photograph with fewer colors and simpler shapes, the tool can be used for more circuitous images too.
When using the Object Selection Tool on detailed images, think to toggle between Add to Selection (Alt key) and Subtract From Selection (Shift key) to get all those details. It will exist more time-consuming than a simpler image, only the results will be worth information technology.
Change the Color of an Object in Photoshop
If yous followed along with this tutorial, at that place are many ways you can use your new color-irresolute skill. Whether y'all desire to alter the color of someone'due south eyes, try out dissimilar color options on something you created, or run into what an detail of wear would look like in some other color, it is a skill that can come up in handy for anyone.
The Object Selection Tool and mask tool can be used for many other tasks as well.
Source: https://www.makeuseof.com/photoshop-change-object-color-how-to/
Posted by: coatswasse1983.blogspot.com

0 Response to "How Do You Change The Color Of A Shape In Photoshop"
Post a Comment